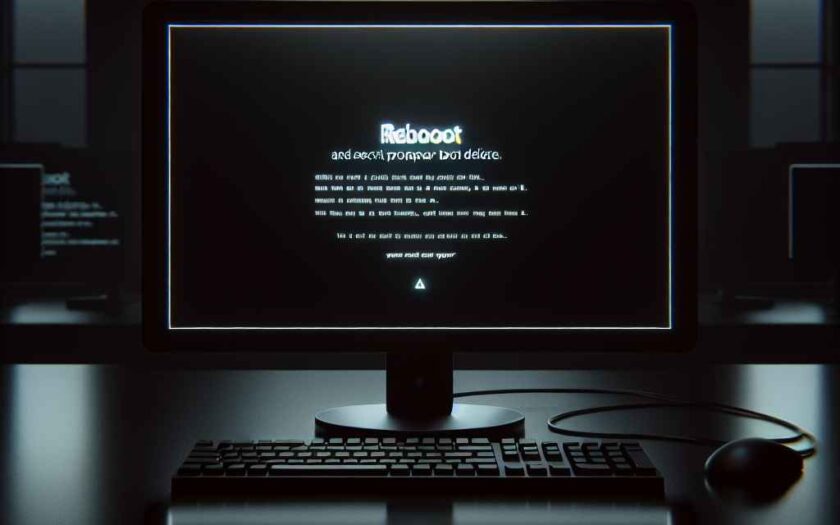Bist du schon einmal auf den gefürchteten schwarzen Bildschirm mit der Meldung „reboot and select proper boot device“ gestoßen? Diese Fehlermeldung kann plötzlich aus heiterem Himmel auftauchen und dich daran hindern, dein Betriebssystem zu starten. Das Problem tritt häufig auf, wenn dein Computer nicht auf die Festplatte oder das Laufwerk zugreifen kann, von dem er booten soll. Eine fehlerhafte BIOS-Einstellung, ein defektes Kabel oder eine beschädigte Festplatte können die Ursache sein. Um nicht in Panik zu geraten, ist es wichtig, die möglichen Gründe zu verstehen und in wenigen Schritten eine Lösung zu finden. Dabei lernst du, wie das BIOS funktioniert, überprüfst die Bootreihenfolge und stellst sicher, dass alle Verbindungen intakt sind. In der folgenden Anleitung zeigen wir dir die wichtigsten Informationen, um schnell die Kontrolle über deinen PC zurückzugewinnen und das ungeliebte Problem zu beheben.
| Informationen |
|---|
| BIOS-Zugriff |
| Bootreihenfolge überprüfen |
| Datenträgerkonfiguration |
| SATA-Kabel Überprüfung |
| CMOS-Reset durchführen |
| Festplattenstatus prüfen |
| Defekte Devices erkennen |
| Windows Reparatur verwenden |
| Treiberaktualisierungen |
| Fehlermeldungen identifizieren |
Die geheimnisvolle Welt der BIOS-Einstellungen: Von Bootreihenfolge bis Bootloader
Was ist das BIOS und wie greifst du darauf zu?
Das BIOS (Basic Input/Output System) ist die erste Software, die beim Start eines Computers geladen wird. Sie ist unerlässlich für die Initialisierung der Hardware und die Festlegung der Bootreihenfolge. Um auf das BIOS zuzugreifen, musst du während des Boot-Vorgangs eine spezielle Taste drücken, die je nach Hersteller variieren kann, meist sind es die Tasten F2, F10, DEL oder ESC.
- Drücke die richtige Taste gleich nach dem Einschalten, bevor das Betriebssystem geladen wird.
- Innerhalb des BIOS-Menüs navigierst du oftmals mit den Pfeiltasten und wählst Optionen mit Enter aus.
- Suche nach der Option „Boot“ oder „Boot Priority“, um die Bootreihenfolge einzustellen.
Ein gut konfiguriertes BIOS kann viele Boot-Probleme lösen, indem es sicherstellt, dass das richtige Laufwerk ausgewählt ist und die entsprechenden Einstellungen korrekt sind.
Wenn Festplatten flüstern: Gesundheits-Check deiner Hardware
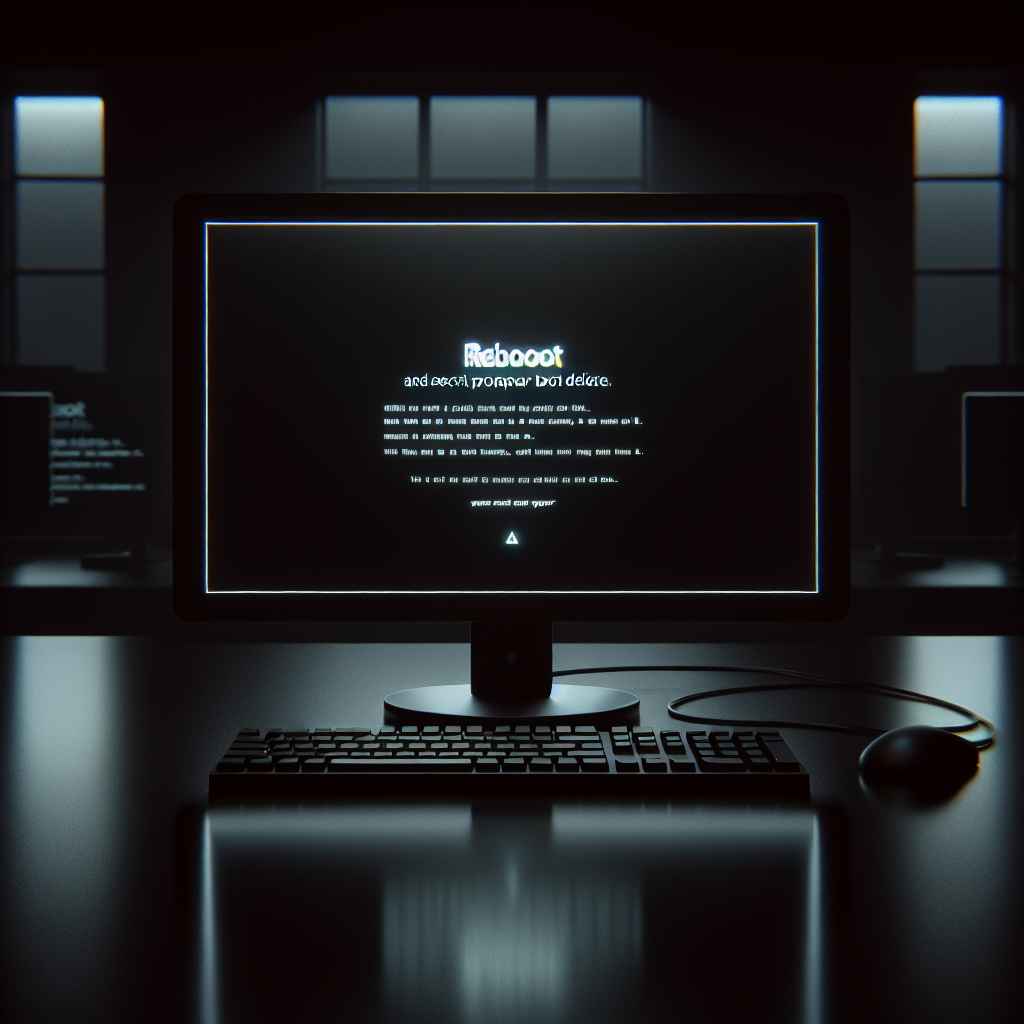
Das Wohlbefinden deiner Festplatte ist entscheidend für die Leistungsfähigkeit und Zuverlässigkeit deines Computers. Eine ungesunde Festplatte kann zu Datenverlust und Systemabstürzen führen. Hier erfährst du, wie du den Gesundheitszustand deiner Festplatte überprüfen und erste Anzeichen von Problemen rechtzeitig erkennen kannst.
Warum ist die Festplattengesundheit wichtig?
Der Zustand deiner Festplatte beeinflusst direkt die Geschwindigkeit, Effizienz und Sicherheit deiner Datenverarbeitung. Eine gut gewartete Festplatte sorgt für reibungslosere Abläufe und verlängert die Lebensdauer deiner Hardware. Wenn du Anzeichen von Abnutzung oder Fehlfunktionen frühzeitig erkennst, kannst du ernsthafteren Problemen vorbeugen und rechtzeitig Sicherungsmaßnahmen ergreifen.
- Leistungsoptimierung: Eine gesunde Festplatte trägt zur Gesamtleistung des Systems bei.
- Datensicherheit: Verhindere Datenverluste durch regelmäßige Überprüfungen.
- Kostenreduktion: Spare Kosten, indem du kostspielige Reparaturen oder Ersatz verhinderst.
Tools und Techniken zur Überprüfung
Es gibt verschiedene Softwaretools und Diagnosemethoden, mit denen du den Zustand deiner Festplatte überwachen kannst. Nutze diese Optionen regelmäßig, um einen Überblick über eventuelle Schwachstellen oder Fehler zu bekommen.
- S.M.A.R.T. Status: Die meisten modernen Festplatten nutzen Self-Monitoring, Analysis and Reporting Technology (S.M.A.R.T.), um Gesundheitsdaten zu generieren. Diese Daten umfassen Fehlerstatistiken, Temperaturen und weitere wichtige Informationen.
- CrystalDiskInfo: Ein beliebtes kostenloses Tool zur Überprüfung des S.M.A.R.T. Status und weiterer Festplattendaten. Es bietet eine benutzerfreundliche Oberfläche und detaillierte Berichte.
- Herstellertools: Viele Festplattenhersteller bieten eigene Diagnoseprogramme an, die speziell für ihre Produkte optimiert sind.
Erste Anzeichen von Problemen erkennen
Achte auf spezifische Warnsignale, die darauf hindeuten können, dass deine Festplatte Probleme hat. Je früher du diese erkennst, desto besser kannst du reagieren.
- Längere Ladezeiten: Wenn Anwendungen oder Dateien länger zum Laden benötigen, könnte dies auf ein zugrunde liegendes Festplattenproblem hindeuten.
- Seltsame Geräusche: Klickende oder summende Geräusche beim Betrieb der Festplatte sind oft ein Indikator für mechanische Probleme.
- Häufige Abstürze: Plötzliche Systemabstürze oder Bluescreens können von einer fehlerhaften Festplatte herrühren.
Was tun bei Festplattenproblemen?
Sollte deine Überprüfung mögliche Probleme anzeigen, gibt es einige Schritte, die du unternehmen kannst, um den Schaden zu minimieren und deine Daten zu schützen.
- Backup erstellen: Sichere deine wichtigen Daten sofort auf einem externen Laufwerk oder in der Cloud, um einem eventuellen Datenverlust zuvorzukommen.
- Defragmentierung: Insbesondere bei HDDs kann eine regelmäßige Defragmentierung die Leistung verbessern.
- Fachmann konsultieren: Wenn du unsicher bist, solltest du lieber einen Experten konsultieren, um eine professionelle Diagnose und Reparatur durchzuführen.
| Wichtige Takeaways |
|---|
| Regelmäßiger Gesundheits-Check der Festplatte ist unerlässlich |
| S.M.A.R.T.-Technologie hilft bei der Früherkennung von Fehlern |
| Kostenlose Tools wie CrystalDiskInfo sind nützlich |
| Warnsignale wie seltsame Geräusche beachten |
| Backup ist der sicherste Schutz vor Datenverlust |
Mit einem umfassenden Verständnis für die Gesundheit deiner Festplatte und den richtigen Werkzeugen kannst du dazu beitragen, die Lebensdauer deiner Hardware zu verlängern und unliebsame Überraschungen zu vermeiden.
Kabelsalat ordnen: Verbinde dein System wie ein Profi
Ein gut organisiertes und verbundenes System ist nicht nur ästhetisch ansprechend, sondern fördert auch die Effizienz und Funktionalität deines Computers. Ohne ein gutes Kabelmanagement können Fehler auftreten, die die Leistung deines Systems beeinträchtigen. Hier erfährst du, wie du die Kabel deines Systems optimal organisierst und ordnest, damit alles reibungslos läuft.
Warum ist Kabelmanagement wichtig?
Kabelmanagement ist entscheidend, um Probleme wie Überhitzung, Kurzschlüsse oder eine unsachgemäße Verbindung von Geräten zu vermeiden. Eine geordnete Verkabelung erleichtert zudem Wartungsarbeiten und Upgrades.
- Sicherheit: Reduziere das Risiko von Schäden durch versehentliche Verbindungen oder Überhitzung.
- Effizienz: Ein ordentliches Kabelsystem verhindert Signalstörungen und verbessert die Gesamtleistung.
- Ästhetik: Ein aufgeräumter Arbeitsplatz wirkt professioneller und weniger chaotisch.
Die richtigen Werkzeuge und Materialien
Bevor du dich an das Kabelmanagement machst, solltest du sicherstellen, dass du die notwendigen Werkzeuge und Materialien zur Hand hast. Diese helfen dir, die Aufgabe effizient und sauber zu erledigen.
- Kabelbinder: Perfekt für das Bündeln und Ordnen von Kabeln.
- Velcro-Straps: Wiederverwendbar und schonender für Kabel als Plastikbinder.
- Kabelkanäle und -hüllen: Ideal, um Kabel sauber auf dem Schreibtisch oder entlang der Wand zu verstecken.
- Kabelbeschriftungen: Hilfreich, um die verschiedenen Kabelarten schnell zu identifizieren.
Anleitung zur optimalen Kabelorganisation
Mit den richtigen Werkzeugen und Materialien kannst du nun beginnen, deine Kabel zu managen. Hier sind einige grundlegende Schritte, die du befolgen kannst, um ein ordentliches Kabelsystem zu erreichen.
- Planung: Bevor du irgendetwas unternimmst, zeichne einen Plan, wie du die Kabel führen und befestigen möchtest.
- Längere Kabel anpassen: Nutze Kabelbinder, um übermäßig lange Kabel zu bündeln und deren Länge zu reduzieren.
- Kabelkanäle verwenden: Verlege die Kabel in Kanälen, um sie vor Beschädigungen zu schützen und zu verhindern, dass sie lose herumliegen.
- Beschriftung: Verwende Etiketten, um alle Kabel klar zu markieren, besonders wichtig für ähnliche Kabel wie USBs oder HDMI.
Vermeiden von häufigen Fehlern
Auch beim Kabelmanagement können leicht Fehler passieren. Hier sind einige der häufigsten Missgeschicke und wie du sie vermeidest:
- Kabel zu festziehen: Achte darauf, Kabelbinder nicht zu fest anzuziehen, um Kabelbruch vorzubeugen.
- Kurzschlüsse im Hinterkopf behalten: Stelle sicher, dass Kabel nicht zu nahe an heißen oder scharfen Kanten verlegt werden.
- Vergessene Wartungsfreundlichkeit: Lass immer etwas Spielraum, damit du Kabel bei Bedarf leicht entnehmen oder umstellen kannst.
Ein gut organisiertes Kabelmanagement gewährleistet eine reibungslose Funktion deines Systems, minimiert technische Probleme und vereinfacht die Wartung.
Ein verstandenes und optimal umgesetztes Kabelmanagement ist der Schlüssel zu einem funktional einwandfreien System, das auch für zukünftige Erweiterungen gut vorbereitet ist. Richte deinen Arbeitsplatz ordentlich ein, damit du zukünftige Komponenten einfach hinzufügen und Änderungen vornehmen kannst, ohne den Überblick zu verlieren.
Der digitale Phönix: Betriebssystem-Reparaturen und Neuinstallationen
In Zeiten, in denen technische Probleme auftauchen, kann eine Betriebssystem-Reparatur der Weg zu einem stabileren, schnelleren Computer sein. Manchmal reicht es, kleinere Fehler zu beheben, während in anderen Fällen eine komplette Neuinstallation nötig ist. Hier lernst du, wie du beides wie ein Profi angehst.
Wann ist eine Betriebssystem-Reparatur notwendig?
Es gibt viele Anzeichen, die darauf hindeuten, dass dein Betriebssystem möglicherweise eine Reparatur benötigt. Dazu gehören häufige Fehlernachrichten, eine Verlangsamung des Systems und die Unfähigkeit, bestimmte Programme auszuführen. Eine gezielte Reparatur dieser Probleme kann helfen, die Leistung deines Computers zu verbessern.
- Fehlermeldungen: Häufige Systemfehler oder Abstürze können auf Probleme im Betriebssystem hinweisen.
- Langsame Leistung: Wenn dein Computer deutlich langsamer läuft, könnte dies auf eine fragmentierte oder fehlerhafte Systemdatei hindeuten.
- Programmprobleme: Schwierigkeiten, Anwendungen oder Dateien zu öffnen, weisen oft auf beschädigte Systemdateien hin.
Tools zur Reparatur deines Betriebssystems
Die meisten Betriebssysteme bieten eingebaute Werkzeuge, um häufige Probleme zu identifizieren und zu beheben. Diese Tools sind oft einfach zu bedienen und können schnelle Lösungen für viele Probleme bieten.
- Systemwiederherstellung: Nutze diese Funktion, um das Betriebssystem auf einen früheren, funktionierenden Zustand zurückzusetzen.
- CHKDSK: Ein Befehl zur Überprüfung und Reparatur von Festplattenfehlern, der in Windows verfügbar ist.
- SFC/Scannow: Nutze diesen Befehl, um beschädigte Systemdateien automatisch zu reparieren.
Wann ist eine Neuinstallation notwendig?
Manchmal sind die Probleme so gravierend, dass eine Neuinstallation des Betriebssystems die beste Lösung ist. Dies gibt dir die Möglichkeit, mit einem sauberen System zu beginnen, frei von Fehlern und Ballast.
- Tiefgehende Probleme: Wenn Reparaturen versagen, könnte eine Neuinstallation die beste Option sein.
- Malware-Infektionen: Manchmal kann eine vollständige Bereinigung nur durch eine Neuinstallation gewährleistet werden.
- Hardware-Änderungen: Wenn du wesentliche Hardwarekomponenten änderst, kann eine Neuinstallation erforderlich sein, um die bestmögliche Kompatibilität sicherzustellen.
Schritte zur erfolgreichen Neuinstallation
Eine Neuinstallation kann einschüchternd wirken, aber mit sorgfältiger Vorbereitung und Durchführung kannst du den Vorgang reibungslos gestalten.
- Datensicherung: Erstelle Back-ups deiner wichtigen Daten, bevor du fortfährst.
- Installationsmedium bereitstellen: Stelle sicher, dass du ein Boot-fähiges USB-Laufwerk oder eine DVD mit der Betriebssystem-Installationsdatei hast.
- Treiber und Software bereithalten: Lade die notwendigen Treiber und Software-Installationsdateien herunter, damit du nach der Installation schnell durchstarten kannst.
- Installation durchführen: Befolge die Anweisungen des Installationsassistenten genau, um das Betriebssystem korrekt zu installieren.
| Wichtige Infos |
|---|
| Anzeichen von OS-Problemen frühzeitig erkennen |
| Effektive Tools zur Fehlerbehebung |
| Gründe für eine vollständige Neuinstallation |
| Wichtige vorbereitende Schritte vor der Neuinstallation |
Durch das Wissen, wann und wie ein Betriebssystem zu reparieren oder neu zu installieren ist, kannst du deinen Computer von Problemen befreien und ihm neues Leben einhauchen. Dies stellt nicht nur die Funktionalität sicher, sondern ermöglicht auch ein effizienteres Arbeiten.
Zusammenfassung und prächtige Rückkehr: Bereit für den Neuanfang!
Nachdem du dich durch die verschiedenen Herausforderungen der Computerwartung bewegt hast, bist du nun bereit, ein stabileres und effizienteres System zu genießen. Von der Fehlermeldung „reboot and select proper boot device“ bis hin zur Organisation deiner Hardwareverbindungen, ist es unerlässlich, diese Aufgaben mit einem gewissen Grad an Wissen und Geduld anzugehen. Der Schlüssel zum Erfolg liegt in der Kombination aus Problemerkennung, systematischen Reparaturschritten und präventiven Maßnahmen, um zukünftige Schwierigkeiten von vornherein zu vermeiden.
Stärke durch Wissen und Vorbereitung
Durch das Erleben und Lösen von Problemen mit der Hardware und dem Betriebssystem hast du nicht nur das Selbstvertrauen gestärkt, solche Herausforderungen erneut anzugehen, sondern auch die notwendigen Fähigkeiten erworben, um ähnliche Probleme in der Zukunft abzumildern. Das Verständnis des BIOS und der Festplattengesundheit, gekoppelt mit gutem Kabelmanagement, bietet solide Grundlagen für die Handhabung vieler Computerprobleme. Mit der Fähigkeit, Reparaturen durchzuführen und Systeme neu zu installieren, bist du bestens vorbereitet, um bei Bedarf wichtige Entscheidungen zu treffen und entsprechend zu handeln.
- Erkennen und Beheben des „reboot and select proper boot device“-Problems
- Verstehen der BIOS-Funktionalität und optimaler Einstellungen
- Überprüfung und Pflege der Festplattengesundheit
- Effizientes Kabelmanagement für eine optimierte Systemleistung
- Durchführung von Betriebssystem-Reparaturen und Neuinstallationen
Indem du die notwendigen Schritte befolgst und die Techniken anwendest, die du in dieser Anleitung erlernt hast, kannst du einen reibungslos funktionierenden Computer garantieren. Dies sorgt nicht nur für mehr Produktivität, sondern auch für ein störungsfreies digitales Erlebnis. Mit dem aufgerüsteten Wissen kannst du nun sowohl präventive Maßnahmen ergreifen als auch auf schwierige Situationen gelassen reagieren. Sei bereit, alle Herausforderungen mit einem entschlossenen und informierten Ansatz anzugehen, und dein System wird den Lohn deiner Bemühungen widerspiegeln.
Häufig gestellte Fragen
Wie behebe ich das „Reboot and Select Proper Boot Device“-Problem?
Um das „Reboot and Select Proper Boot Device“-Problem zu lösen, starte deinen Computer neu und drücke die Taste, die dich ins BIOS-Menü führt. Diese Taste wird vom Hersteller festgelegt, ist aber üblicherweise DEL, F1, F2 oder F10. Überprüfe und aktualisiere die Boot-Reihenfolge und stelle sicher, dass die richtige Festplatte oder das richtige Laufwerk ausgewählt ist. Speichere die Änderungen und starte deinen Computer erneut.
Wie behebe ich ein Boot-Geräteproblem?
Um ein Boot-Geräteproblem zu beheben, gibt es mehrere Methoden:
- Entferne und verbinde alle Hardwarekomponenten neu.
- Überprüfe die Boot-Reihenfolge im BIOS.
- Setze die primäre Partition als aktiv.
- Überprüfe den Status der internen Festplatte.
- Repariere die Boot-Informationen (BCD und MBR).
- Stelle versehentlich gelöschte Boot-Partitionen wieder her.
Wie behebe ich das Problem „Reboot and Select Proper Boot Device or Insert Boot Media in Selected Boot Device and Press a Key“ auf einem ASUS-Laptop?
Um dieses Problem auf einem ASUS-Laptop zu beheben, starte den Laptop neu und drücke während des Boot-Vorgangs die Taste, um ins BIOS/UEFI zu gelangen. Navigiere zum Bereich, der sich mit der Boot-Reihenfolge oder Boot-Priorität befasst. Stelle sicher, dass der richtige Boot-Gerät festgelegt ist. Speichere die Änderungen und verlasse das BIOS.
Wie wähle ich das Boot-Gerät manuell aus?
Wenn du auf eine Meldung stoßt wie „Keine bootfähigen Geräte gefunden“ oder aufgefordert wirst, das Startlaufwerk zu reparieren, starte deinen Computer neu. Du siehst möglicherweise einen Bildschirm mit der Anweisung, „F12 Boot“ für das Boot-Menü zu drücken oder „Del“ für das Setup. Nachdem du das Boot-Menü aufgerufen hast, verwende die Pfeiltasten, um das Gerät auszuwählen, von dem du booten möchtest.